This tutorial will teach you to install Lightroom Mobile presets into the app, without using the desktop version at all. You will be able to save them as presets and apply them with one click.
If you already have the desktop version of Lightroom (to subscribe to Lightroom Desktop click here), you can simply sync your presets between Lightroom Desktop and Mobile.
But if you want to download Lightroom mobile presets straight to your phone and use them on the free app without going through the desktop version, you can do it directly on your phone.
If you haven’t yet, check out our custom Desktop and Mobile presets here.
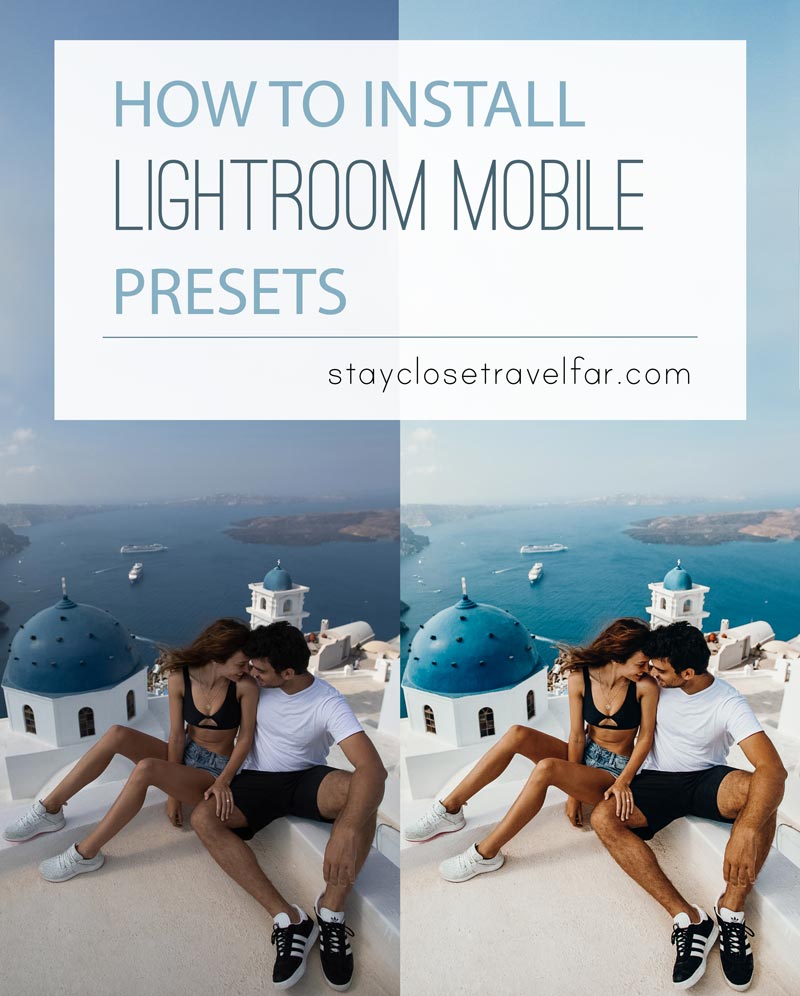
How To Install Lightroom Mobile Presets
Step 1: Download the DNG files to your phone
Mobile presets come in a DNG file format. Some sellers allow direct download of the DNG files but some compress the files into a ZIP format.
Note: If your presets are in XMP or lrtemplate format, they are for Lightroom Desktop, not Mobile.
If you see a DNG file when you click on your download link, skip directly to Step 2.
If you see a ZIP file, then you need to unzip the presets first.
Option A – Unzip files directly on your phone
You can use apps like iZip to unzip the file on your phone without a desktop computer. First make sure you download the iZip app to your phone (iOS or Android). Then click to download the file and tap on Open in iZip:
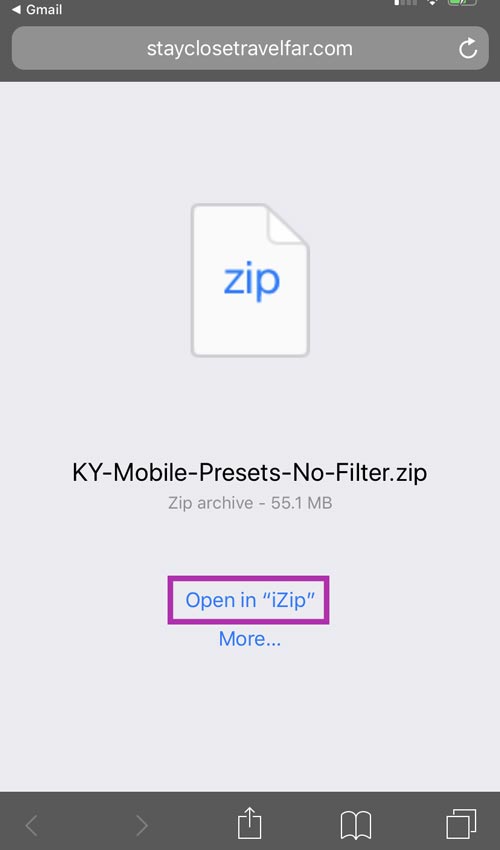
Now you have all of your DNG files inside your iZip app. Go to Step 2 to import them into Lightroom.
Option B – Unzip on a PC and transfer to your phone
If you have a computer handy, download the ZIP file on your laptop and double-click to unzip it. That should create a folder of the same name with the DNG image files inside.
Now you need to transfer the DNG files to your phone via AirDrop, Dropbox (get it here -it’s free!) or any other transfer method you prefer.
Simply drag your DNG files into your Dropbox folder and wait for the files to sync. Once all your files are synced, go into your Dropbox folder in your phone app and export each DNG file into your phone’s camera roll. See detailed steps below:
Open the Dropbox app on your phone and tap on the 3 dots button next to each DNG file:
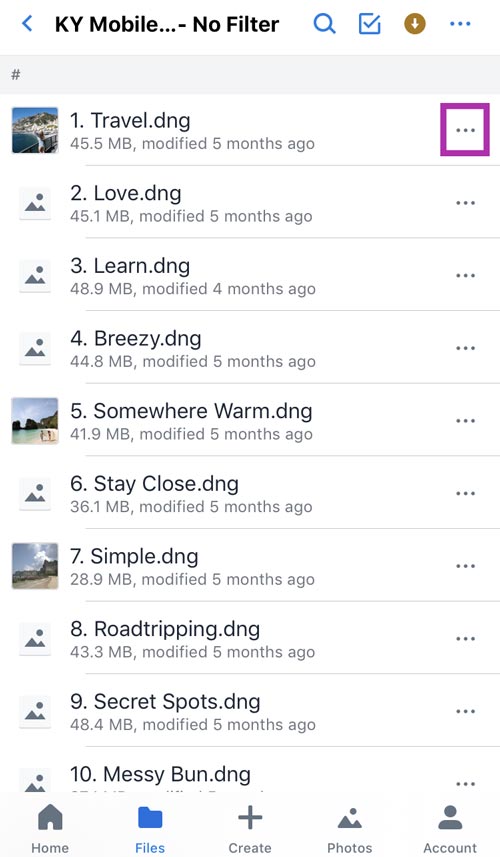
Then tap on Export to save the presets to your phone:
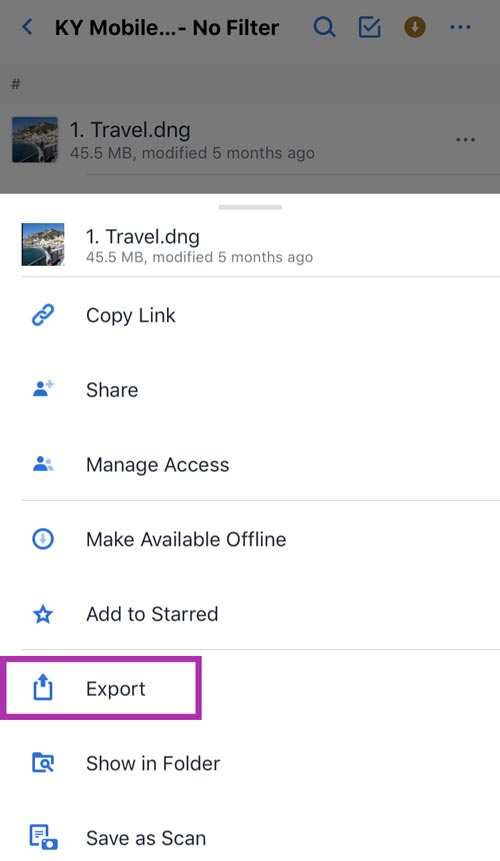
Then tap on Save Image:
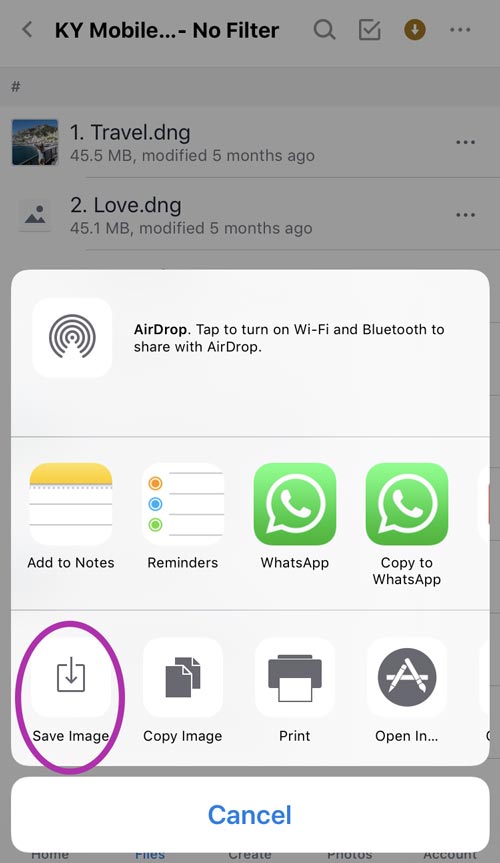
Step 2: Import preset files into Lightroom Mobile
At this point you should have all of your DNG files saved to your phone – either in your iZip app or in your camera roll. The files serve as “preset carriers” and now you just need to add them to Lightroom mobile and save presets out of them.
If you go into your photo stream and see them as blank picture files, don’t be alarmed – that’s how they should look.
Open Lightroom Mobile and tap on the Add Photos button in the lower right corner:
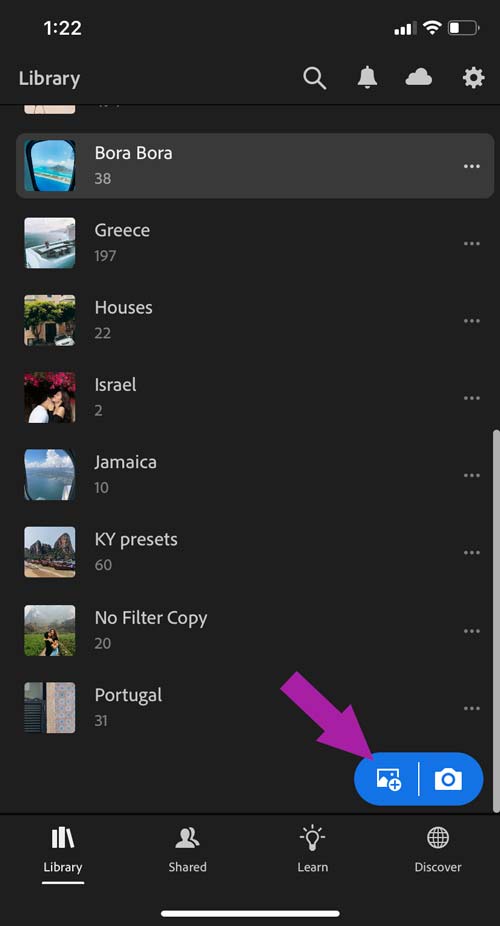
If you downloaded your DNG files through iZip to files, select From Files and then navigate to iZip files. If you downloaded them directly to your Camera Roll through Dropbox or download, select From Camera Roll:

Next, select the DNG presets from your camera roll (or from iZIP) and import them into your Lightroom Mobile app:
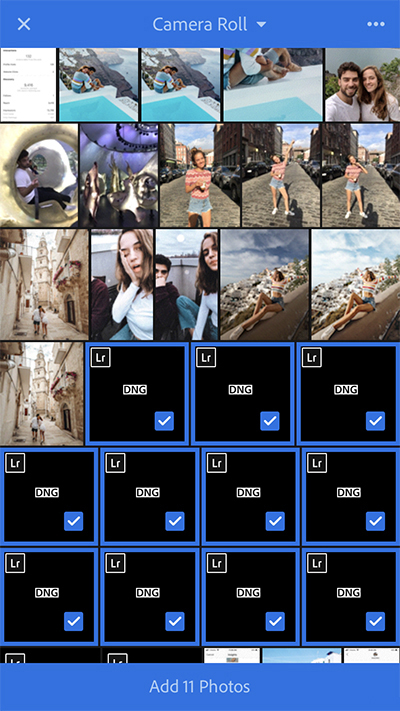
Step 3: Save Settings as Presets
At this point you should have all of your DNG files imported into Lightroom Mobile. Locate the files and open one of them inside the app.
Now tap on the 3 dots icon at the top right of the screen and then tap on Create Preset:
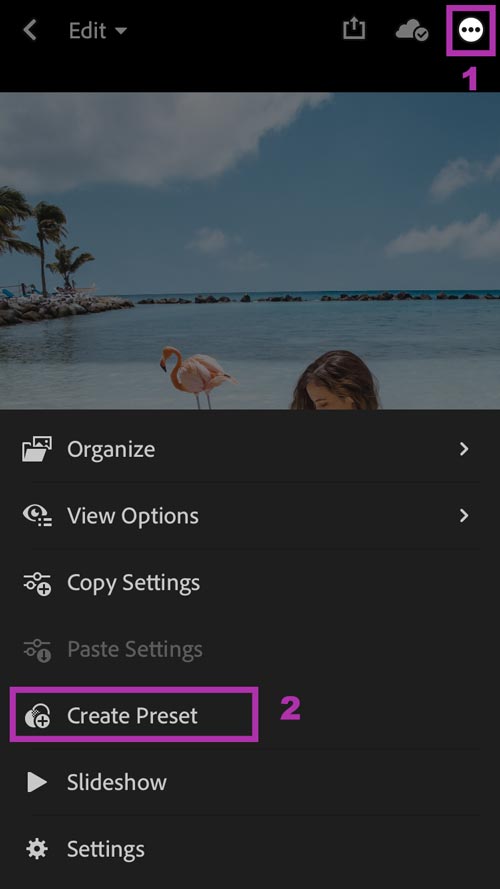
Next you will see the New Preset screen (shown below) which contains all the options you can use to customize your preset. You can give your preset a name (highly recommended) and add it into a Preset Group in Lightroom. We recommend you create preset groups if you have a lot of presets and want to keep them organized.
The checkboxes below determine which picture settings you’d like to save with this preset.
I personally check all boxes except for Tools, Optics and Geometry. That’s because those parameters vary from picture to picture and I will probably never need to crop or rotate different pictures exactly the same way.
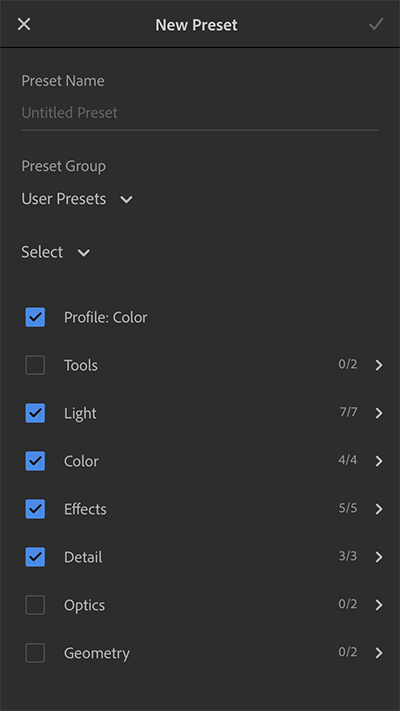
When you’re done with the settings save your preset by tapping on the checkmark icon at the top right corner.
Repeat this step for each DNG file as you will need to save each preset separately. Don’t worry though, you only need to do this once!
Step 4: Using Lightroom Mobile Presets
To use your new presets just go back into your library and open any photo you’d like to edit.
Find the Presets icon in the menu at the bottom of the screen and tap on it. Make sure the Preset Group that’s selected is the one where you saved your new presets. If you saved them in the User Presets group, select that.

Now you can edit the photo by tapping on a preset from the list and then tapping on the checkmark. You can still continue to edit the photo and make adjustments if you like, after you’ve applied the preset.
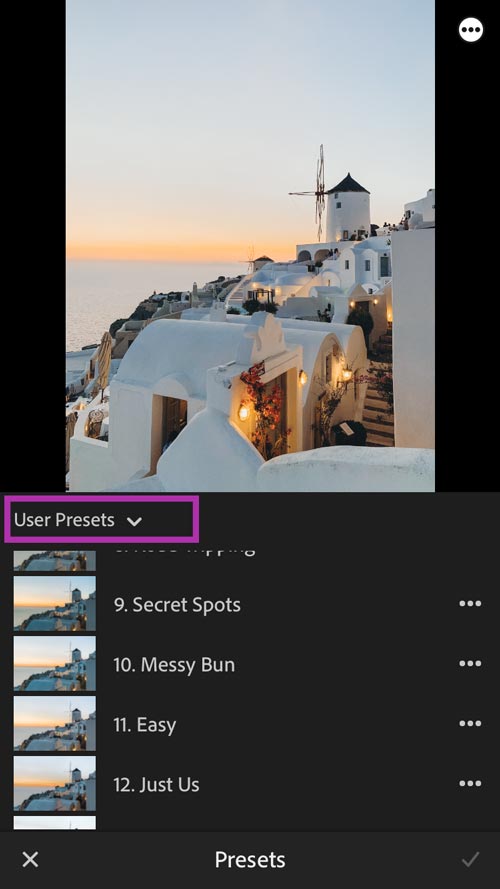
And that’s it! Now you know how to install, save and use your Lightroom Mobile presets without desktop! Let us know if you have any questions or issues below :))

Hi there, I stumbled on this article while trying to troubleshoot why some presets I just purchased won’t save to my user presets. Essentially the problem I am having is this: I will save a preset to “user presets” and go to another photo and it will not appear in the user presets list. No matter how many times I save it, it won’t be available for me to use on other photos. But on the original file/photo that I saved the preset from, when I go to the user presets list it will be there. Is there any way to fix this? Is there any reason a DNG file won’t save to user presets for all photos? Thx!
Author
Hi Leslie! This has happened to me on the Desktop version but I have no idea how to fix it, I think it’s a bug. Try updating your Lightroom app or deleting it and reinstalling it again. Also try creating a new presets group and instead of saving in User Presets, save your presets into the new group. Let me know if that fixes it.
Katerina
I am having this same issue. Did you find a solution?
Author
I looked into this again and i think it just means the preset is not compatible with the picture you’re trying to apply it to. It might be because of the format of the picture or the settings you saved with the preset.
how to without computer… 1. step: please download to your desktop 🙈
Author
It’s actually how to do it without the desktop version of Lightroom, not without a computer :))) And you can still do it without a computer if the files come in DNG format, which is how my presets are sold. If you’re buying them in a zip format you should ask the person who’s selling them
This was so helpful. Thanks so much!!
Yaaas! I’ve been looking quite long for the solution and your article brought the answer! Thank you Katarina!♡
Author
Glad you found it helpful! 🙂
will this work with a windows computer??? 🙂
Author
These instructions are for the mobile app so a computer is not needed at all 🙂
What if the unzip files only contaons file.lrtemplate format? No dng files are 🙁
Author
lrtemplate format is for the Desktop version of Lightroom. Sounds like you bought desktop presets. I think they can still be transferred to Mobile by syncing but I don’t know how it works exactly.
If you bought them from a place that advertises them as Mobile presets, request DNG versions of the files from the seller. That’s the standard format for Mobile 🙂
Thanks for sharing!
Do you know how to import in Lightroom Desktop the preset from Mobile app?
This would be super helpful 🙂
PS. Check our travel blog http://www.fewdaysin.com
This was a great tutorial – thank you! I do have one question. After you create the preset for each dng file in mobile lightroom, do you have to keep the original album where you uploaded the files or can those be deleted?
Author
You can delete them 🙂
This is so helpful, thank you!
I just bought some presets online and they appear to only be for the desktop version as they are not DNG files but lrtemplate files (that is whats at the end of the file name anyways). Is there anything I can do so I can use them on the mobile Lightroom? I don’t have the desktop version and am not planing on getting it as I am only a beginner
Author
Hi Tara, without the desktop version of Lightroom you can’t convert them. But if you contact the person you bought them from, they might be willing to give you the DNG versions as well
Thank you!! That was extremely helpful and easy to do very quickly!
Author
Thanks Sloane 🙂
Somewhat when I do these some can appear some can’t. No idea though…try it many times with the same dng file. Any idea why? Using ipad though…try to copy setting then try to paste it to other pic then try to create from that also no luck.
Author
Hi Maurice, can you explain a little what does not appear? You don’t see the DNG files? Or the presets after you save them?
Make sure you are saving the presets in the right folder and check your User Presets folder.
Very thorough and helpful thanks!
hi
in the fourth step “create preset” does not pop up, do you need the premium upgrade on the lightroom app for that?
Author
No you don’t need to upgrade or pay for premium. You might have an older version of the app and probably just need to update it 🙂
I have the same issue, I have the CC updated version, any ideas?
Wow, that was really helpful, THANK YOU SO MUCH! 🙂
Author
You’re very welcome 🙂
Thank you so much! I have an Android and every article I read was only for iPhone.
Author
Glad to help 😀
Hi. I also recently purchased presets. And followed your tutorials heartily. The presets is in DNG format and my mobile lightroom wont import it or wont read it.
Author
Hi Jobelle, please make sure you are downloading them correctly from Dropbox. And when you open Lightroom and tap on Add Photos, make sure it says DNG on them the way it looks in the preview here in Step 3.
Not sure why but sometimes if you press the wrong thing you could download them as a shortcut or preview from Dropbox and then you won’t be able to import them. Also make sure your Lightroom app is updated.
If that doesn’t work, you might need to contact the person you bought the presets from and ask them to resend them 🙂
Thank you so much! This was really helpful. I’m trying to sell my preset on my WordPress website. Did you use a plug in to power your sale page? If so, which one? Thank you SO much!
Author
Thanks Hayley 🙂 Yes, we are using Woocommerce to sell our presets here on our site. It was a bit of a pain to set it up but it works great now
Thank you for this article! couple questions.
When I send my mobile presets to someone, they will have to create new names for them? My original names won’t show up?
And also, the only way to send a package of presets is through an edited DNG file photo? You can’t just send the presets in a folder?
Author
Hi Erika,
You can name the DNG files any way you want and when your customers download them they can see the file name. However, when they import into Lightroom and create presets, they still need to name the presets one by one.
Right now there is no other way to import Lightroom mobile presets, only through DNG files. You can definitely send the DNG files in a folder though 🙂 You can send them in a ZIP also, but it’s a little more difficult for people to download them directly on their phone.
Can I delete the files from my phone’s camera roll once I’ve loaded them into the Lightroom app? Or should they stay on my phone. That’s one question I can’t find anywhere.
Author
Yes, you can delete them after you’ve saved the presets 🙂
hi. Thks for your tutorial. Previously i used to copy setting from dng file and paste onto my photo. Your recommended method is more convenient and fast. However, i realized that the effect from both methods are not the same. I used the same presets and same photo to edit, but the outcome is different on most occasion. Any idea?
Author
Hi Adrian, in Step 4 when you are saving a new preset, make sure you have all the correct boxes checked. Basically on that screen you determine which settings you are saving in the preset. And if not all the boxes are checked, then not all settings from the preset will be saved. And when you do copy/paste settings, you are pasting all settings. That’s the only reason I can think of for not getting the same result.
Hi, I just had a quick question. I did everything i was suppose to according to the tutorial but when I choose a picture and try to change my unedited picture to my preset edit. It looks the exact same as the unedited picture. Please help!! Thank you!!
Author
Hi Chloe, most likely you are either downloading the files incorrectly or importing them into Lightroom incorrectly. Check the highlights of our presets account on Instagram here:
https://www.instagram.com/katerinandyinonpresets/
We did a video showing step by step how to install the mobile presets. If you do everything exactly like that you shouldn’t have this problem :))
I have this problem too did u figure it out?
Hi! I am having the same issue. I watched the video below and it is still not working. Did anyone figure this out?
Hi! What do I do if I cannot upload the files from my files or Dropbox on my phone? They are .zip files.
Author
If they are zip files I think you have to unzip them first on a computer. Inside the zip they should be DNG files. Once you unzip the DNGs you can transfer them to your phone through Dropbox
Hi! Is there a way to create the preset in the desktop version if LR Classic CC and then convert to dng without problems? I’ve created my presets in LR desktop & exported them as DNGs. The dng files are SO large that I can’t even upload one preset to Etsy to sell. I synced them to LR Mobile and those files are extremely large as well! What am I doing wrong?
Author
Hi Amy, we actually wrote an article on how to create mobile presets:
https://stayclosetravelfar.com/how-to-create-and-sell-lightroom-mobile-presets/
To make your DNG files smaller, just make the original picture that you do your edits on a lot smaller. You can resize it using Photoshop, then import in Lightroom and then do the edits on that file and export as DNG 🙂
Hey girlie! So when I go to download the .dng file, it just shows up as a bunch of code if that makes sense. words and numbers pop up and they go on for a really long time. Idk what to do sheibfidnxidn
Author
Where are you downloading it from? The email/confirmation page or Dropbox? And is it on your phone? Sometimes I find that Safari messes up the downloads and you might need to try it on your laptop
Hello, Katerina!
Thank you for your tutorial! It’s really helpful.
I do have a question and maybe with your experience, you can help we figure our how to fix it.
I am using Lightroom Classic latest version. I created a preset and export it as a DNG file. Yet when uploading to the Dropbox the DNG jepg preview is distorted, yet when you download it looks normal, however, online preview (jpeg previow looks distorted). Please help… I tried to update by Adobe camera, and even installed DNG converter yet it does not help.
https://forums.adobe.com/external-link.jspa?url=https%3A%2F%2Fwww.dropbox.com%2Fsh%2Fwrxlcyh2j08xm8o%2FAABfiatPMG2Ytj84j3lEARgfa%3Fdl%3D0
Thank you in advance!
Alex
Author
Hi Alex,
I’ve found that a lot of my DNG files don’t even have a preview on Dropbox but when I upload them to Lightroom everything looks fine. Honestly, the Dropbox preview doesn’t matter much, and even the Lightroom preview is not important. The DNG file is just the carrier of your preset. Once the user saves the preset, they don’t even need the DNG anymore.
So don’t worry too much about it. Just test your DNG files and make sure you are able to save the presets in Lightroom through them and you’re all good 🙂
Hello, thank you for the turtorial. My issue is a little different I was able to download the preset but I can’t create a new preset or do much on the Lightroom app cause it pops up the premium ad and won’t let me edit anything unless I upgrade to premium. Anything you can suggest ? Isn’t Lightroom free or do I have to buy the 4.99 a month premium?
Author
Hi Emily, that’s strange because I’m pretty sure you can use Lightroom mobile for free. Maybe try to delete the app and reinstall.
I’m having the same issue!!
You may have already solved the problem, but I thought I’d respond anyway. I do not have the premium version and was able to use my presets.
Hi,
It all worked. I downloaded my presets to my light room app. But when I open a photo the presets icon does not show in the menu. Do you know what I need to do?
Thank you.
Sarah
Author
Hi Sarah, maybe a stupid question but have you tried swiping back and forth? The menu kinda rotates in the bottom and the Presets are a little more to the right. Or try to update your app? Can’t think of anything else.
Thank you. I had same issue and this worked 🙂
I’m having trouble because I can’t figure out by the instructions how to get the dog to download or wear to find it
DNG
Like
Hello Leslie! thank you so much for this information I used to have many problems with installing lightroom, but not anymore. I appreciate your efforts.
Can you do a tutorial on how to upload saved DNG files bought from your sight to LR classic on a desktop? This might seem easy but I’m a first time (ish) preset buyer and I just clicked around a bunch and got them to show up under “User Presets”. I cant import the DNG files I have saved onto my desktop version. Is that normal? Another set I bought were Zip files that worked right away. Halp.
Sorry when I said i clicked around a bit I meant with the Zip file ones
Author
Hi Melissa,
DNG files are not meant to be used on Desktop, they are for Mobile. That’s why you are not finding a lot of instructions on how to do it.
For LR Desktop, you just need to import the XMP files, which come in a ZIP. It sounds like you already did that if they are showing up under “User Presets”. You can just use those on your photos 🙂
Here is our video guide on installing the XMP files to LR Desktop:
https://www.youtube.com/watch?v=NJLtrjTyfpA&t=
Hope this helps!
I just have to say… I’ve been searching how to do this for several hours – SO GLAD I came across your site – it was super helpful and so easy to do with your directions and pictures. Thank you so much!
Author
Glad it was helpful 🙂
This is an extremely helpful guide!! Most people tell you to jump on the computer or just copy and pastre the settings each time you want to use them, but I have found this to be most useful. Now I can toggle between different presets easily and add more without running into any issues! THANK YOU! 🙂
I obtained some free presets from a couple different websites. Unless the files are corrupt, they will not import into my newly installed lightroom app on my iPhone.
I have followed instructions from multiple websites and they all virtually give the same instructions. I unzipped the file on my laptop and saved to my google drive. I can see the files in my google drive on my iPhone. When I open my light room app and go to add a picture, I select the “from file” option and navigate to Google Drive and locate the unzipped file. It does not add or import.
I even downloaded the file to my iPhone itself and emailed myself the downloaded RAW format picture. I saved the picture form my email to my photos on the phone. It shows up there as a gray square. I understand it is normal for it not to open as it is not actually a photo.
In my light room app, I do the following.
1. Select the three dots on upper right
2. Add Photos
3. From Camera Roll (the file is saved to my camera roll on my iPhone)
4. Here, I select the file. It is black and it says DNG on it.
Then I get a message that says one photo failed to import.
I can’t afford the desktop version of lightroom and am so happy for the mobile app.
Am I doing something wrong?
Author
Hi David,
Sounds like you’re doing everything right. Try the Dropbox route though instead of Google drive. Dropbox is free and if you get the app on your phone and follow these exact steps above (using Export and then Save Image), it should work.
If not, it is possible that the person who sold you the presets did not export them correctly so maybe the files just don’t work. I suggest you contact them as they should make sure you are able to use the presets you bought.
Katerina
I downloaded free presets as well and they are .xmp instead of .dng so they’re not working. Sounds like it is a common problem and I’ll need to check to make sure presets come in .dng files before I buy.
Hi Katerina,
Do you know if it is possible to transfer a lr profile from one phone to another? I have made a profile for jpeg. I made it with camera raw and then synced it with lr classic and mobile. But now it seems impossible to transfer it to a dng file. It just goes back to color profile settings.
Do you know if this possible. I can t find much about it online!
Thanks in advance!
Leyla
Thank you so, so much!!! Your instructions were clear as day!
How do I do this for a desktop? I downloaded the files I purchased and went to import presets to my desktop and it says none can be imported. Please help, thank you.
Author
Hi Charissa, what format did your presets come in and what is your Lightroom version? There are some issues with the new XMP file format for desktop presets and you might not be able to import them into older versions of Lightroom. You will have to update to the latest.
The other issue can happen if you are trying to import a DNG as a preset in LIghtroom Desktop
I purchased presets in FLTR and can’t seem to find them at all in Lightroom. I only want to do this on my iPhone. What am I doing wrong? I’m so frustrated. 🙁
Author
Hi Maura,
What is FLTR? I don’t think that’s a Lightroom preset. Mobile presets for Lightroom come in a DNG format, and desktop presets are either XMP or Lrtemplate. Please check again with the person you bought them from
I have tried to create some presets to sell. I have saved them in dng format to my icloud folder and have downloaded them from my icloud folder down to my laptop. The files are about 58 MB and so they are too large to send over e-mail. The presets that I have previously bought are not that big. Is this normal?
Author
Hi Tina, read our post on how to create your own presets for LR Mobile below. We have some tips on how you can reduce the file size of your preset images:
https://stayclosetravelfar.com/how-to-create-and-sell-lightroom-mobile-presets/
Hi there – when I get past the “create album” with my pre-purchased pre-sets, there is no option to create a preset. I only see a few options, none that say presets. Is this only with the paid version? I keep getting stuck at this point.
Author
Hi Jack, after you create an album, you have to import your DNG files into the album. Did you do that step? Only after you’ve imported the DNG files, go inside one of them and then look for the Create Preset option in the 3-dot menu.
If you don’t see the Crete Preset option you are probably just looking at the wrong menu. This is available on the free Lightroom app for any file, even if there is no preset in the file so you should see it no matter what.
That was super helpful, thank you!!!!!
Hi Katerina! I need some help if you don’t mind! I see where it says to “create preset” but it doesnt let me actually click it. It’s dulled out. the “Copy settings” button, “Paste settings” button, and the “create preset” button are all dull and un-clickable. Do you know how I can get past this? I cant find an answer anywhere.
great “how to ” article. I no longer have a desktop, but I have Lightroom CC on laptop. I cannot get the presents on the laptop to sync over to the Lightroom mobile on iPad or iPhone, any thoughts? Adobe is not helpful
In the first step, you said to download the DNG files to my phone, what DNG files?
Author
DNG is just the file type of the preset files that you’ll download from whatever site you’re buying them on 🙂
Hi! I’ve downloaded your presents but when I try to download them (click on the link in the confirmation email) all I get is a blank page (title: “website name”) without the option to download anything.
Any ideas what’s happening?
Thanks!
Author
Hi Noa, if you’re trying to download on your phone maybe you are having technical issues (happens sometimes). Please forward us your receipt to katerinandyinon@gmail.com and we’ll send you a Dropbox link to download the presets
I have an issue: when I import the DNG to lightroom mobile, the DNG that is displayed is an original photo without attributes so I cant save the preset. This happen with one of my cellphones (iphone) .. in my other cellphone the DNG import with the preset attributes. Do you know the reason or solution?
I downloaded the dng file however when i upload it to Lightroom it just shows the regular photo with the effect. I tried it on my friends Lightroom and it worked but on my phone Lightroom is doesn’t. How do i fix this?
Author
It seems like a common issue lately but I’m not sure about the solution. Maybe try updating your Lightroom app or delete/reinstall it?
I tried that it unfortunately does not work so idk what to do
Did you find and solution for installing presets, it look kinda difficult
Hi guys
I just purchased the presets but I’m unable to access them. Where can I find the page where I’ll be able to download them? Please help
Thanks x