In this tutorial you’ll learn how to quickly create presets in Lightroom Mobile on your phone and save them to use on your photos.
Please note that presets created inside the mobile app cannot be shared or exported for sale, unless they are synced with Lightroom for Desktop. Click here to learn how to create Lightroom Mobile presets for sale, for which you will need the Desktop version of Lightroom.

What Are Lightroom Mobile Presets?
Lightroom Mobile is a free app and a powerful tool you can use to edit your photos quickly on your phone. It is a great way to achieve professional-level edits on the go.
And Lightroom Mobile presets are basically pre-saved editing settings you can use on your photos with one click, instead of copy-pasting settings from one photo to another or editing from scratch every time.
Step 1: Edit Your Photo
Make the edits on your photo that you’d like to save as a preset. These could be Light, Color, Grain, or other edits you want to save and user later on other photos.
Step 2: Create A Preset
When you are done editing the photo, tap on the three dots in the upper right corner.

Then tap on Create Preset:

Next you will see the New Preset screen shown below. It contains all the options you can use to customize your preset. You can give your preset a name (highly recommended) and you can choose a Preset Group to save it in. You can save it in User Presets or you can create a new preset group and name it however you like. I recommend this if you have a lot of presets and want to keep them organized.
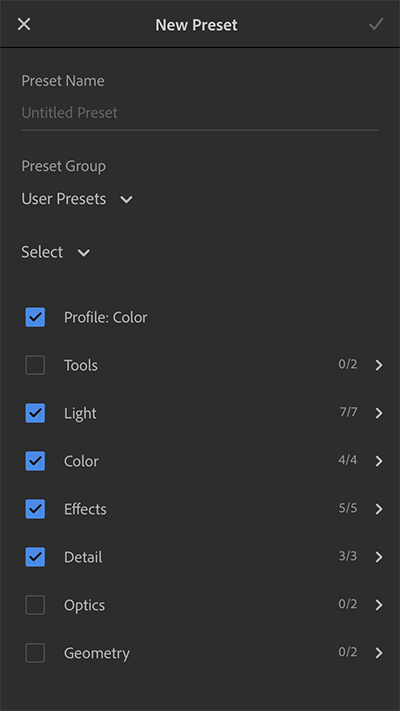
The checkboxes determine which settings you’d like to save with this preset. Only the settings you choose here will be applied to the pictures you edit with this preset in the future. I personally check all boxes except for Tools, Optics and Geometry. These are settings like Lens Correction, Gradients and Crops. I personally never crop or tilt pictures exactly the same way so I don’t save these settings in my presets.
When you’re done, tap on the checkmark in the upper right corner and your preset will be saved in your app.
Step 3: How To Use Presets In Lightroom Mobile
To use your new presets in Lightroom Mobile, just open another picture you’d like to edit. Find the Presets button in the ribbon menu and tap on it:

Make sure the Preset Group that is selected is the one where you saved your new presets. If you saved them in the User Presets group, select that:
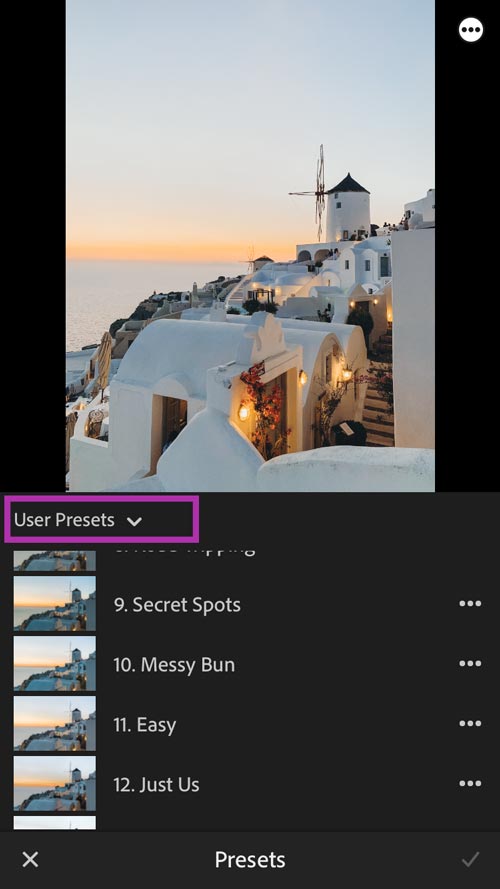
Now you can edit the photo by tapping on a preset from the list and then tapping on the checkmark in the lower right corner.
You can still continue to edit the photo and make adjustments if you like, after you’ve applied the preset.
Getting your edits into Lightroom Desktop
If you want to use the same presets you created in Lightroom Mobile on your Lightroom Desktop software, you can do it through syncing. You just need to sync the photos you edited with your Mobile presets with your Desktop program and then you can save them as presets in Desktop as well.
Make sure you’re signed into your account on both Mobile and Desktop. Open Lightroom Desktop and click on the name plate in the top left corner. Press the play button to turn syncing on as shown in the picture below.

Open the Library module and navigate to the Collections section on the left. There should be a section called From Lr Mobile which contains your Mobile libraries. Select the one that contains the edits/presets you created on your phone and wait for all the photos to sync.

Select the photo you’d like to create a preset from. Then click on the Develop module in the top menu and navigate to Presets on the left side of the screen:
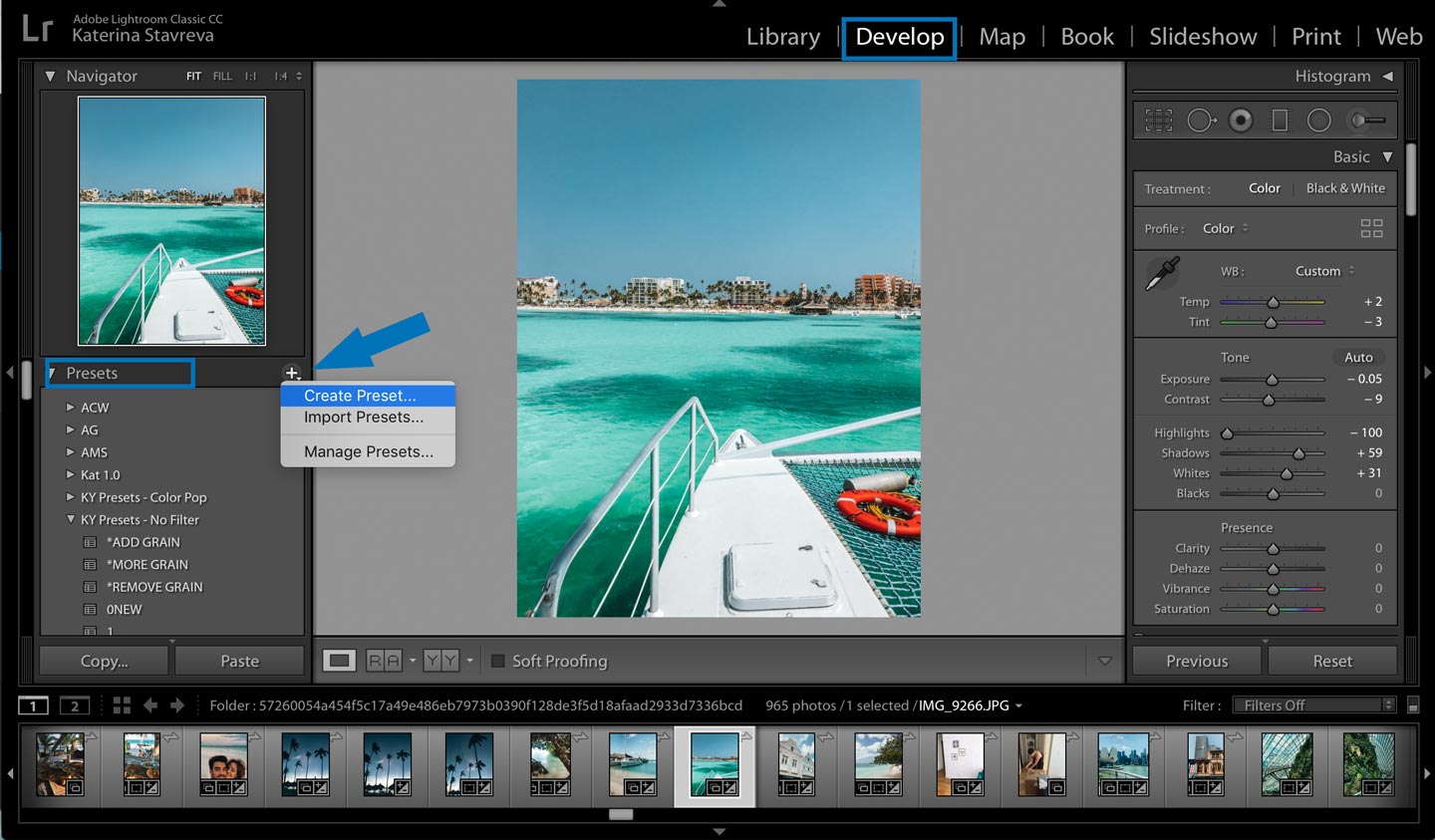
Just like in the Mobile app, you can name your preset, place it in a group and select which settings to save in it. Here are the settings we typically save for our presets, but this is entirely up to you and or your preferences:
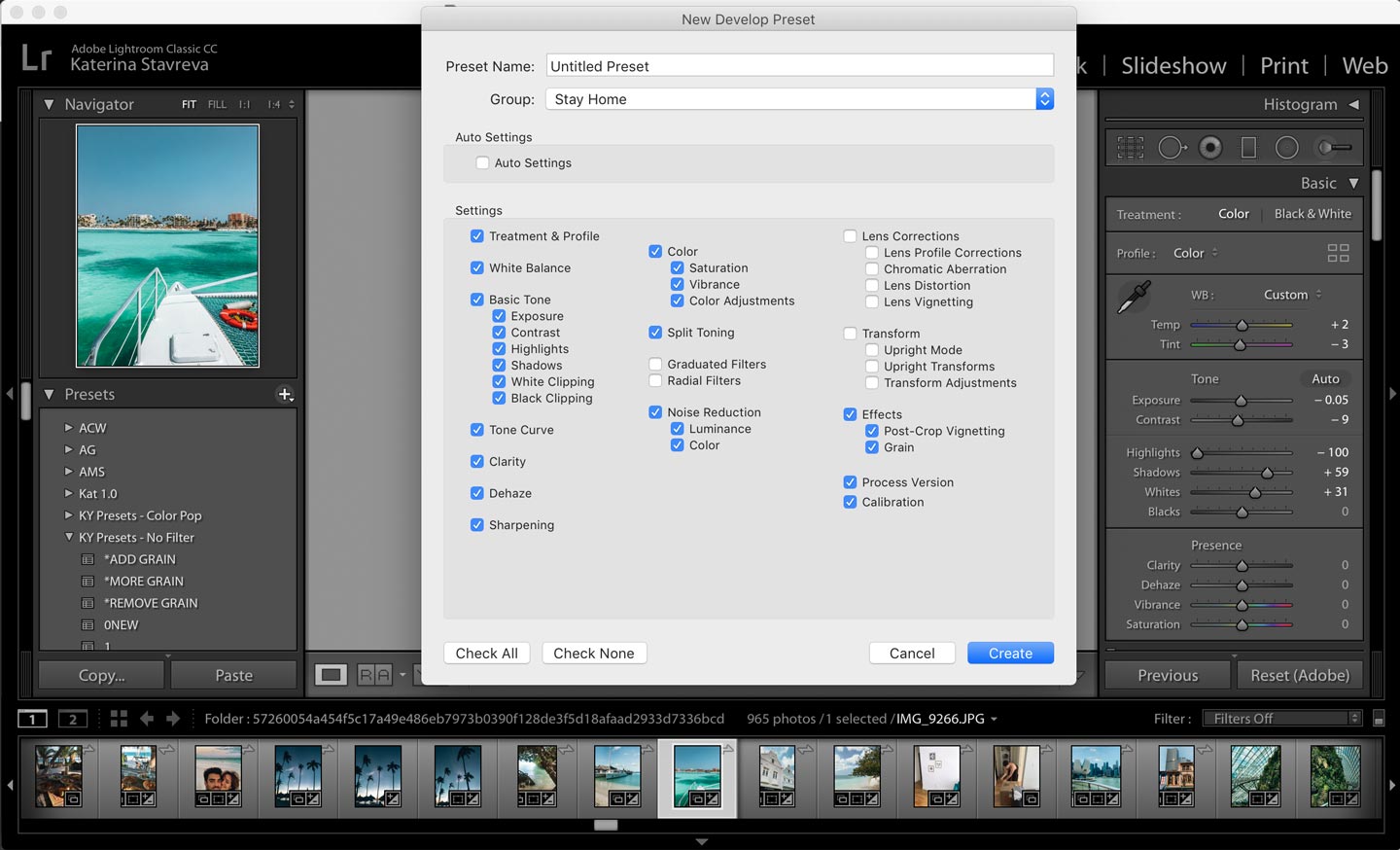
And that’s it! Now you know how to create presets on Lightroom Mobile and even how to use them on Desktop as well 🙂
If you want to sell your Lightroom Mobile presets, you will need a subscription to Lightroom Classic CC for desktop. Learn how to export your Mobile presets to sell here.
